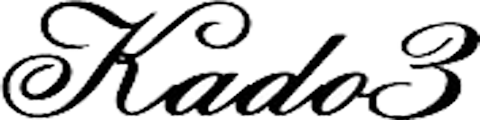パソコン購入時にまず、やるべきこと
パソコン購入時にまず、やるべきこと、それは突然、発生するトラブル対応のために回復ディスクを事前に作成しておくということです。
パソコン購入時にまず、やるべきこと…
パソコンは突然故障したりすることが稀にあるため、回復ディスクを事前に作成しておくことは保険にかけておくようなものだと思います。ただ回復ディスクはパソコンの障害全てに対応できるものではありません。例えば電源ユニットの不具合などには対応できませんが、ハードディスクが故障しハードディスクを交換した後、OSの再インストールをするといったシチュエーション時には回復ディスクは有効です。以下、回復ディスクの作成手順を案内します。
回復ディスク作成のための前準備
- 16GB以上のUSBフラッシュメモリを準備します(USB2.0規格推奨)
回復ドライブ作成途中でUSBフラッシュメモリのデータは全て削除されます。 - ACアダプタで接続します。(バッテリー駆動での作成途中の電源断を回避するため)
- 管理者アカウントでサインインします。
- 節電設定を解除し、常駐アプリを可能な限り終了します。
回復メディア作成ツールの実行
- ウィンドウズボタンからWindowsシステムツールを選択します。
- コントロールパネルを選択します。
- 表示方法をカテゴリ別にします。
- システムとセキュリティ中の「コンピューターの状態を確認」を選択します。
- 回復(R)を選択します。
- 回復ドライブの作成を選択します。
- 回復メディア作成ツールで「はい」を選択します。
- 回復ドライブの作成画面で「システムファイルを回復ドライブにバックアップします」にチェックを入れて次へをクリックします。
- USBフラッシュドライブの選択画面で該当するドライブを指定し次へをクリックします。
- 回復ドライブの作成が表示され作成ボタンをクリックします。回復ドライブを作成中が表示されます。
- 回復ドライブの準備ができました。が表示され、完了ボタンをクリックします。
回復メディア作成ツールの作成確認
- エクスプローラーで回復ドライブが作成されたことを確認します。
- 前準備の段階で行った常駐アプリを可能な限り終了したものを有効化して再起動して終了します。
回復ドライブとリカバリディスクの違いは・・・
リカバリディスクはWindows7の頃まで使われ、CD・DVDで提供されていました。USBフラッシュメモリが大容量化・安定化し、Windows8からは回復ドライブとして使われるようになりました。CD・DVDからUSBフラッシュメモリへと媒体も移行されました。